LPIC level1(exam 102) の勉強方法についてメモ
今、lpicの勉強をしていて、2週間ちょい勉強して102試験を710点でpassしたので
その勉強方法にかんしてふんわり書いてみる。
■学習計画を立てよう
まず、どの分野をお勉強するのかを把握(俯瞰)したほうがいろいろと覚えやすい。
102の場合、問われるのは
シェル、スクリプト、データ管理 85
ユーザインタフェースとデスクトップ 60
管理業務 100
重要なシステムサービス 100
ネットワーク基礎 80
セキュリティ 100
の6つの畑があってそれぞれがさらに細かい章わけがされている。
それらをまず大枠でとらえるにはどうやるかを念頭に置いて
学習スケジュールを立てるといい。
あと、分野を絞り込んで学習するのもいいかもしれない。
例えば、私の場合は、「シェル、シェルスクリプト、データ管理」「ネットワーク基礎」に
ついてはある程度知っていたので思い切って試験直前までなにもせず残りの「管理業務」
「重要なシステムサービス」「セキュリティ」の分野に注力して学習をすすめるというやり方をとった。
ユーザインタフェースとデスクトップについてはほぼ何もやってない。
→実務でGUIを使うことはまぁそうないと思うのでw
というより、ぶっちゃけやらなくてもなんとなくわかる。
ちなみに上にあげた分野の横にある数字は私が受験した際にでたスコアで
見ての通り、重点的に学習した「管理業務」「重要なシステムサービス」「セキュリティ」については
100%回答できた。
■INPUTはほどほどに
これは、どちらかといえば自分への戒めなのだがどうも参考書を読むとき理解できない
部分が出るとそこを理解しないと進みたくない性分で(そういう場合大体次のページめくれば
答え書いてたりする)そのせいで本来進む進捗を著しく妨害してしまうので。。。
なので、参考書はあくまでもアウトラインを知る意味で「へぇ」くらいの温度感で読むのが
いいかなと。
そんで、いったんさーっと全体なめてから参考書の章末にある練習問題をやる。
→この段階だとアウトラインしかやってないので、細かいコマンド、オプション、設定ファイルとかは
わからないと思う(だって見てないんだもんね)
でも、なんとなく予想できる問題とかもあったりする(101→102とやっていればある程度リテラシー的なもんが
身につくんじゃあないのと)
そこを大事にしていく。
「なぜその設定ファイルなんだ?」という視点をもって再度参考書を読む。
そうするとさっきは全く見えてなかった文字列が急に太字フォントに変わって見えてくる。
そんな感じで進めると案外サクッと大枠つかめる。
■覚えたらひたすらOUTPUT
もうできればサーバ立ててガンガン触ってください。
机上でコマンド覚えるのと、実際にやりたいことを実現するのにコマンド打とうとするのとだと
頭の入り方が全然違います。
→pcのスペックがまぁそこそこいいってんなら VMware Workstation Playerがおすすめ!
これをPCへDLした後、ubuntuちゃんとCentOS(Ver7.系)ちゃんをインストールする。
■まとめ
1.計画立てる
2.INPUTふんわりやる
3.OUTPUTはがっつり
4.実際にサーバたてて何が足りないのかを洗い出す
※移行2~4繰り返し
びっくりするくらい当たり前のことしか書いてないな。。。
まぁご愛敬ということで。。。(汗)
ノシ
Blackberry ClassicのOSバージョンについて
久しく更新してませんでした。。。 →がっちり怠けてましたよ。ええ。
ところで、blackberry classicを使用している人に質問なんですが、 現在使用しているバージョンはいくつですか??
私のは「10.3.2.556」です。
去年の10月頃にVerUPしてからずーっとこのバージョンでして、 いつアップデート入るのか待ってるんですがなかなかこずでして。。。
おそらく単純にVerUPしてないだけなんだろうけど、 もしかしたら使っている筐体に問題があって正常に更新がかかっていない のではという不安感にかられたので質問した次第です。
コメントいただけると幸いです。。。。
Excelでの操作速度をアップするための心得(前編)

仕事柄、Office製品はよく使う。
Word、Excel、PowerPoint、Outlook、Visioと割と多くの製品を使う。
そんな中、WordとExcelは特にドキュメント作成などで頻繁に触る。
頻繁に触るということもあって、なるべく最小限の動きで操作を実現したい願望があったので
上にあげた製品のほとんどを基本的にはキーボードベースで操作する。
(ほとんどというのはoutlookについてはあまりガリガリ速度を出す必要がないからマウスの
アプリケーションキーにそれぞれの機能をコマンド割り当てして操作しているため)
理由は2つあって
①いちいちマウス⇔キーボードとスイッチするのがイヤ
②キーボードだけで操作してたほうが「それっぽい」からなんかやる気でる(いわゆる厨二精神)
これら2つのモチベーションでやってたらいつの間にか職場の人らから「操作が早い」
「わかんないとこはだいたい聞けばおしえてくれる」と言われるようになってた。
※ちなみに、OSXよりwindowsが好きなのはキーキャプションがわかりやすく感覚的にできるところが好きだから。
ここでどれくらい早いのかを客観視するべく某PC教室に行きそれとなく「いつも通り」の操作をしてみたところ、
結果として「操作が早い」と言ってもらうことができた。
聞くと、リボンインタフェース(2007から実装された新インタフェース)の使い方がやばいらしい。
とまぁ一応は客観的にも速さは担保取れた(少なくとも遅くはない)と思うに至ったので、
個人的なその速さの秘訣なるものをこの場で紹介できればと思う。
前置きが長くなったが、今回取り上げるのは「罫線」の扱いについて。
→マス目の仕切りみたいな線。「けいせん」と発音する。
まぁそもそも罫線を引くことがそんなにないかもしれないが、
印刷するときによく線が切れてたりして「また印刷し直し。。。」なんてことはちょいちょい経験あるのかなと
思うのでそれほど需要は低くないのかなと思う。
その点の回避も含め「扱い」とした。
まず、手始めにまっさらなシートに表を作る時の罫線の弾き方をご紹介する。
①マトリックス表を作成したい範囲を選択する(下図参照)
※一応、言っておくと、この時点でもキーボードを使用します(マウスでもいいけど)。

②次に、選択した状態で「Ctrl + 1」を押下する。
→セルの書式設定ウィンドウのショートカット

③「Ctrl + tab」でタブを「表示形式」から「罫線」へ移動する。
※Excelに限らずWindows全般で「Ctrl + tab」を押すことでタブを移動することができる

④移動したら、その状態で「tab」キーを一回だけ押す。
※少しわかりにくいが「罫線」タブに微妙に点線が入っている(下図参照)状態で「tab」キーを押すと、
フォーカスが「罫線」タブ内に移動する。

⑤フォーカスが移動したら、目的の罫線に対応するキーを押下する。今回はマトリックス表なので、
外枠の「o」キーと内側の「I」キーを押下する。
※windowsでは選択可能なところにはそれぞれキーキャプションが割り当てられていて、それに対応した
キーを押すことでそのボタンをマウスなしでクリックすることができる
(最たる例が「はい(y)」「いいえ(n)」のポップアップ。「y」は「yes」「n」は「no」に対応)
今回の「o」と「I」はそれぞれ「Outside」「Inside」の頭文字(と勝手に解釈してる)

⑤「O」「I」を押すと、真ん中にあるサンプルに外枠と内側に線が引かれるので、その状態で「Enter」を
押すと罫線が引かれている(下図参照)

まずはざっくりこんな感じでマウス操作なしで罫線を引くことができました。
これ慣れると一瞬で罫線ひけるようになります。
今日はここまで
次は印刷時の罫線の扱いと外枠をショートカットキーで一気にひくやり方と一気に消すやり方を
ご紹介したいと思います。
それではノシ
Logicool Mx Anywhere2にアプリケーション固有設定が可能に!
 とうとう出ました!
とうとう出ました!
Logicoolからでていた「Mx Anywhere2」というマウスで使用してたアプリケーション「option」のバージョンが更新され
悲願のアプリケーション固有設定が導入されました!
実は、9月17日時点でロジクールサポートセンターへ「アプリケーション固有の設定」の有無について問合せしてました。
その時の回答内容を晒します。
以下、原文
ご連絡及び貴重なご意見ありがとうございます。
以前のSetpointソフトウェアで対応してた「アプリケーション固有の設定」はLogicool Optionsにございません。
頂戴いたしましたご意見は社内関連部署に展開させて頂き、今後のソフトウェア開発・向上に役立てていきたいと思います。
将来のアップデートにて対応する可能性はございます。
ここまで
ってな具合で打ち返しがありました。
関連部署へ展開するとはいうもののそんなん信じられないわーとか思ってたんですが、1か月足らずで実装された
事を考えると、少なからず問い合わせしといてよかったなとか思っちゃいますねw
※たぶん、ぼく以外にも同じような問い合わせをしてきた人間が多数いたのでしょう。
うれしかったので、とりあえず、バージョンアップ手順でも書こうかなとw
バージョンアップ手順!
1.以下URLより最新版のインストーラをDLします。
http://support.logicool.co.jp/product/mx-anywhere2#download
※「Details」(赤枠内①)をクリックし「Software Version」(赤枠内②)のところが「3.00.77」
であることを確認する。

2.インストーラ実行
ダウンロード完了後、インストーラを実行。
※ここで注意というか、気になった点があります。僕のPCでは「管理者権限で実行」でやるとエラーして
処理が進まなかったです。
ですので、ここは「管理者権限で実行」はせずに単に「実行」のみでやったら無事インストールできました。
3.アプリケーション起動
インストール完了後、バージョンが新しくなったoptionsを起動しましょう。
※スタートメニューから起動でも大ジョブですが、「C:\Program Files\Logicool\LogiOptions」配下の
「LogiOptions.exe」を単に実行するでもよしです
4.設定方法
起動したら画面右上にある項目(下図内赤枠)が増えていることが分かるかと思います。
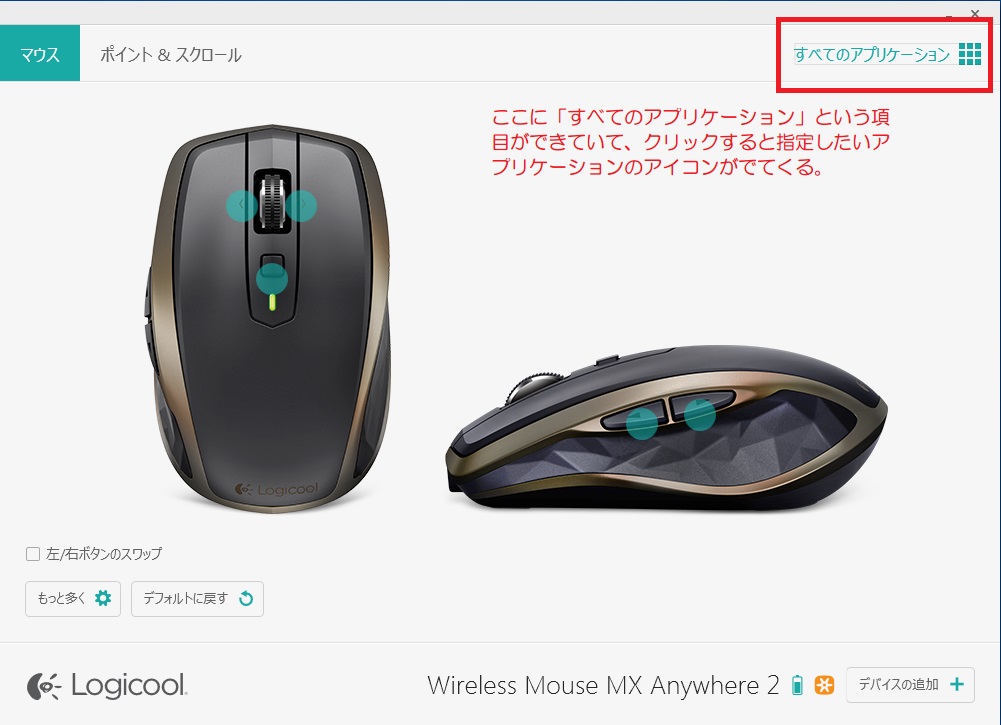
この項目毎に設定することでアプリケーション固有のジェスチャを設定できるようになるのです。

右上にある「すべてのアプリケーション」という項目をクリックすると画像のような説明が出てくるので
「アプリケーション固有の設定」をiPhone風に有効化することで固有設定が可能となります。
※起動中のアプリがリストされます(下図参照)。
起動してないアプリケーション以外に設定する場合は「アプリケーションの追加」
から設定可能なようです。
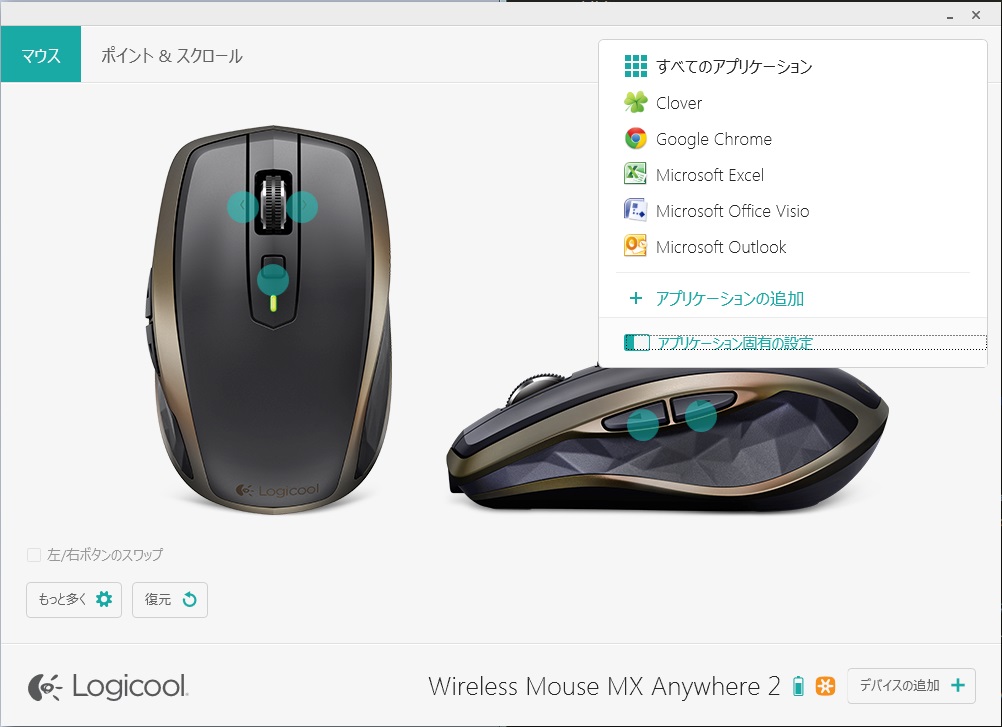
とまぁこんな感じでお好みで設定をすることが可能となりました。
僕としては、アプリケーション毎にマウスジェスチャも固有に設定できるところに感動しました。
ExcelとVISIOの操作でいつも困ってたのですが、これでもう解決です!
さんきゅーロジクール!
ではノシ
続・Blackberry ClassicでLINEの戻る機能を使えるようにする。

前回、Blackberry Classicでどのサイトよりも確実な戻るボタンの使える化を
するやり方をご提示できたのですが、今回より、楽に戻ることができるようになったので
そのやり方を展開します。
lineアプリのバージョンを最新版にあげるだけ!
今時点でのLINEアプリの最新バージョンが「v5.5.1.」なのでこのバージョンに上げれば
戻るボタンは通常通り使えるようになります(一回押して戻らなくても2回押せば確実に戻ります)。
※戻らないなんてことはもうなくなりました。
が、LINEアプリ上から「Settings」→「About LINE」→「Latest Version」の「Update」ボタンで
アップデートしようとしてもアップデートできません。。。。
なので、ここだけかなり面倒ですが、もう一度LINEアプリをインストールしなおすという作業をしてもらう必要があります。
一応、LINEアプリが入っているので既にご存知の方もいらっしゃるとは思いますが、PCなしでBlackberryだけで
完結するインストール方法を簡単にご紹介します(あくまでも簡易的なのキャプチャ画像はないです)。
LINEアプリ投入手順(一応掲載ね!)
①google playでLINEアプリ探す
↓
②LINEアプリをインストールする画面のURLをコピーしとく
↓
③http://apps.evozi.com/apk-downloader/にアクセスして「」Package name or Google Play URL」
の欄に②でコピーしたURLを貼り付けて「Generate Download Link」をクリックする。
※URLを貼り付ける時とGenerate Download Linkをクリックするときに、スケベサイトに飛ばされblackbeeryちゃんが
意味不明にバイブしだし発狂しますが、「w」ボタン押してそのページ消せばおさまります。そのあと、もう一度やってみてください。
↓
④ダウンロードリンクが生成されたら「」をクリックしてapkファイルをダウンロードします。
↓
⑤ダウンロードしたファイルを後は、実行してインストールすれば最新バージョンに上がります。
→バージョンアップに際して、読み込みバーみたいなのがでて起動に時間かかりますが、トーク履歴をちゃんと引継いでました。
※読み込みバー出たときは「あートーク履歴消えたなー...ま、いいかw」程度に思ってましたが、全然ちゃんと残ってました。
という訳で、BlackberryでLINEアプリを使うという事に関してはだんだんストレスがなくなってきましたね。
うれしい限りっす
ではノシ
「インフレ」と「デフレ」どっちがどっちだっけ!
シルバーウィークでいろいろとバタついてしまい全く記事を書くことができませんでした。。。
※でもネタは粛々とためてました。
はい。ということで今回は「インフレーション」と「デフレーション」の違い...ではなくて
どっちがどっちだったかよく忘れてしまう人向けに(というか僕自身がそうだったので)
迷ったときはこう思い出して!っていうコンセプトで僕の思い出し方をご紹介したいと思います。
考え方としては「紐づけ」論と近しいので、他に学習されているものがあるのであれば、
やり方によっちゃ応用することも可能です。
迷わないヒントはマンガに見られる「パワーインフレ」
顕著な例でいうとドラゴンボールとワンピースですかね。既にご存知の方もいらっしゃるかとはおもいますが一応説明しますと。。。
一言でいうと、「キャラクターの強さが青天井に高騰していく現象」の事です。
主人公は毎回新しい敵と戦っていきその過程でさまざまな物語が描かれていくのですが、出てくる敵が前に戦った敵よりも強いんですよ。
なので、不可抗力的に主人公は強くならざるを得ない(だって勝たないと物語が盛り上がらないですからね)
そんなことが毎回続くので当然主人公は話を重ねるごとにどんどん強くなっていく。。。
最初こそ、強敵!と言われていたやつが時間たってから見ると対等に渡り合えるかもしくはそれ以下の強さになってしまっている。。。
そういった主人公の強さがどんどの高騰していくことが「パワーインフレ」という現象です。
→個人的に、こういう展開(強敵が強敵じゃなくなってしまう)の見てしまうと少し冷めちゃうんです。
だって、がっつりマンガ補正かかってるんですもん。主人公は鍛錬したけどその強敵はいままで鍛錬してねーのかよw ってなるのでそのマンガの世界観に対しての印象が悪くなるんですよね。
まぁ前提がマンガですし、作品としては一定のカタルシスも得られるので一種の演出ととらえるようにはしていますけどね。
そういった背景もあって、僕はハンターハンターが一番好きです。あとは少し違いますが最近話題のパトレイバーも好きです。
→これらについてはいずれ記事として触れようかなって思ってます。
とまぁこんな具合で「パワーインフレ」っていうのは戦闘力が際限なく「上がる」現象であることがわかっていただけたと思います。
それぞれの意味のおさらい
ここでそれぞれの意味を自己流に下にまとめてみます。
「インフレ」とは「物価が上がり、貨幣の価値が下がる事」
「デフレ」とは「物価が下がり、貨幣の価値が上がる事」
「パワーインフレ」とは「戦闘力が上がり、マンガの世界観の魅力が下がる事」
ここまでくると何が言いたいのかもうわかっちゃう人いると思うんですが、一応書きますw
物価が上がるという意味は分かっちゃいるがインフレとデフレの字面からだけではどっちがどっちなのか忘れたときに担保を取ることが難しいから悩むわけです。
だったら、絶対に悩まない忘れない事柄で紐づけをしてしまえばいいと。
そこで「パワーインフレ」という言葉の登場です。
これは字面としても同じ「インフレ」というワードが入っているし、意味としてもドラゴンボールやワンピースを知っていれば安易に連想することが可能です。
こんな感じで僕は「インフレ」と「デフレ」の意味を悩まないようになりました。
要するに、言葉の意味でどっちだっけーって悩んだら既知の情報と紐づけすることで
その「迷いは」打ち消せますよってことが言いたいんです!
※毎度毎度、支離滅裂というかうまくかけずで歯がゆいんですが言いたいことは上の2行だけですw
というわけで今回はここまでです!
ではノシ
Blackberry ClassicでLINEの戻る機能を使えるようにする。
他のブログでBlacBerry Classicのことをベタ褒めしているサイトがたくさん見受けられますが、
個人的には苦し紛れの言い訳レビューというか...なんか見てて苦笑いしかできません。
※僕は別に使いやすさ云々ではなく審美性のみを追求したので純粋に使いにくいなぁって思うんですよね。
BlackBerry Classicをほめてる人も薄々感づいてはいるとは思うんですが、
どれをとってもiPhoneのUIには遠く及ばないかなーっとも思ってます。
とまぁ愚痴はこの辺にしておいて、今回は「LINE」でのトーク画面からトーク一覧へ戻る際に
戻るボタンが機能しないことについて書いてみようと思います。
Blackberry OS10ユーザの皆さんは苦労されているかと思います。
LINEで頻繁に不特定多数の人間と連絡を取る人間からするともうほぼ死活問題ですよね(´・_・`)
だいたいは↓みたいな感じかなと思います
文字を入力して送信してから「ふぅ」ってなってほかの人に連絡するべく今のトーク画面から離脱しようとすると...
「戻るボタン」を押下しても画面が遷移しない。。。!
なんてこった!
よし、いったんLINEを落としてからもう一回立ち上げ直して。。。
「変わってない...orz」
「こんのくそAppが...」と思いたくなるでしょう。
が、この記事を読んだあなたは、
今日からその煩わしさからも解放です。
blackberry classicでLINEアプリの戻るやり方
やり方は簡単。
①文字打つ
↓
②送信する(ここで戻るボタンを押しても戻れません)
↓
③文字を入力するところを一旦タップする(カーソルではなく)画面でタッチします
↓
④再度、戻るボタン押す
↓
⑤もう一回画面で入力枠をタップする(③をもう一度です)
↓
⑥戻るボタン押す
文字で起こすと面倒に見えますが実際やってみると時間で言えば体感で1秒もかかりません。
これだけの操作をするだけで、
トーク選択画面に戻ることが可能となります。
ぜひともお試しいただきたい!!
というわけで、次回はわたくしがなぜあんだけ言ってBlackberry classicを買ったのか、
そしてなぜわざわざSQC100-2を選んだのかについて書いていきたいとおもいます。
ではノシ
